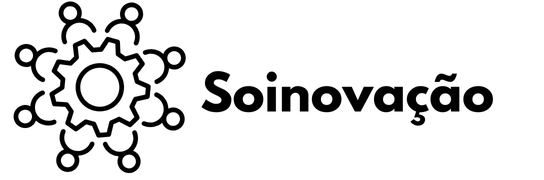Aumentar a velocidade e desempenho do seu sistema Windows 11 envolve algumas etapas-chave.
Para começar, otimize seus programas de inicialização desativando quaisquer aplicativos não essenciais no Gerenciador de Tarefas.
Isso pode ajudar o seu computador a inicializar mais rapidamente e funcionar de forma mais suave.
Em seguida, ajuste seus efeitos visuais por meio das Propriedades do Sistema. Você pode escolher a opção ‘Ajustar para melhor desempenho’ ou personalizar quais efeitos visuais são essenciais para você.
Ao ajustar essas configurações, você pode melhorar a velocidade geral do seu sistema.
Gerenciar processos em segundo plano é outro aspecto importante da otimização do seu sistema Windows 11. Você pode fazer isso encerrando quaisquer tarefas desnecessárias no Gerenciador de Tarefas.
Ao reduzir o número de processos em execução em segundo plano, você pode liberar recursos para tarefas mais críticas e melhorar o desempenho do seu computador.
Também é crucial atualizar regularmente seus drivers de sistema. Você pode fazer isso por meio do Windows Update ou baixando os drivers mais recentes diretamente dos sites dos fabricantes.
Drivers atualizados frequentemente podem melhorar a estabilidade e o desempenho do sistema, então vale a pena ficar por dentro dessas atualizações.
Por último, considere utilizar o Storage Sense para gerenciamento automático de arquivos temporários e limpeza do sistema.
Essa função pode ajudar a liberar espaço em disco e manter seu sistema funcionando de forma eficiente.
Ao implementar essas estratégias, você pode aprimorar significativamente a velocidade e responsividade do seu sistema Windows 11.
Para métodos mais detalhados sobre a manutenção do desempenho do seu sistema, é recomendável uma exploração mais aprofundada.
Otimizar Programas de Inicialização
Melhorar o desempenho do Windows 11 pode ser efetivamente alcançado otimizando os programas que iniciam junto com o sistema.
Quando você inicializa o Windows 11, vários aplicativos podem ser iniciados automaticamente, consumindo recursos valiosos do sistema.
Para simplificar esse processo, basta acessar o Gerenciador de Tarefas pressionando Ctrl+Shift+Esc e, em seguida, vá para a aba ‘Inicialização’.
Aqui, você pode facilmente revisar a lista de programas de inicialização e desabilitar quaisquer aplicativos não essenciais.
Certifique-se de focar nos aplicativos com alto impacto de inicialização, pois desativá-los pode melhorar significativamente o tempo de inicialização e a responsividade geral do sistema.
Gerenciar os programas de inicialização de forma eficiente é fundamental para criar um ambiente de computação mais eficiente e rápido, o que, por sua vez, promove um senso de pertencimento e produtividade dentro do seu espaço de trabalho digital.
Este passo simples, porém impactante, é crucial para manter o alto desempenho.
Ajustar Efeitos Visuais
Ajustar os efeitos visuais no Windows 11 pode aumentar significativamente o desempenho do sistema, reduzindo a carga nos recursos de hardware.
Enquanto os efeitos visuais melhoram a estética, também podem consumir uma quantidade substancial de energia de processamento, potencialmente retardando o sistema.
Ao ajustar essas configurações, é possível obter uma experiência de computação mais responsiva e eficiente.
Para ajustar os efeitos visuais, siga estes passos:
- Acessar as Propriedades do Sistema: Vá para o Painel de Controle, em seguida Sistema e, finalmente, Configurações avançadas do sistema.
- Opções de Desempenho: Clique em Configurações encontradas na seção Desempenho.
- Ajustar para Melhor Desempenho: Opte por ‘Ajustar para melhor desempenho’ para desativar todos os efeitos.
- Configurações Personalizadas: Alternativamente, escolha ‘Personalizado’ para habilitar seletivamente os efeitos essenciais.
- Aplicar Alterações: Clique em Aplicar e OK para confirmar suas configurações.
Gerenciar Processos em Segundo Plano
Gerenciar processos em segundo plano é vital para otimizar o desempenho do Windows 11 e garantir a alocação eficiente de recursos do sistema.
Esses processos podem consumir CPU, memória e recursos de disco, potencialmente desacelerando seu sistema.
Para gerenciá-los de forma eficaz, basta pressionar Ctrl+Shift+Esc para abrir o Gerenciador de Tarefas e ir para a aba ‘Processos’.
A partir daqui, você pode identificar aplicativos que consomem muitos recursos e encerrar tarefas desnecessárias com um clique direito e selecionando ‘Encerrar Tarefa’.
Além disso, você pode melhorar o desempenho ajustando os programas de inicialização na aba ‘Inicializar’ do Gerenciador de Tarefas.
Desativar programas não essenciais que são iniciados durante a inicialização pode reduzir significativamente o tempo de inicialização e melhorar a responsividade geral do sistema.
Atualizar Drivers do Sistema
Atualizar os drivers do seu sistema é essencial para garantir o desempenho ideal e a compatibilidade de hardware no Windows 11.
Drivers desatualizados podem levar à instabilidade do sistema, riscos de segurança e funcionalidade limitada do hardware.
Ao atualizar regularmente seus drivers, você não apenas mantém o desempenho máximo, mas também obtém acesso a novos recursos e melhorias fornecidos pelos fabricantes de hardware.
Para manter seu sistema funcionando sem problemas, considere estas etapas:
- Verifique as atualizações regularmente: Utilize o Windows Update ou o gerenciador de dispositivos para identificar e instalar os drivers mais recentes.
- Visite os sites dos fabricantes: Baixe os drivers diretamente dos fabricantes de hardware para garantir que você tenha as versões mais atualizadas.
- Use ferramentas de atualização de drivers: Simplifique o processo usando software confiável que verifica e atualiza os drivers automaticamente para você.
- Faça backup dos seus drivers: Antes de atualizar, certifique-se de fazer backup dos seus drivers atuais para que você possa reverter facilmente se surgirem problemas.
- Mantenha-se informado: Fique atualizado sobre as atualizações de drivers seguindo fontes confiáveis de notícias de tecnologia.
Utilize o Storage Sense
Quer manter o seu sistema Windows 11 a funcionar sem problemas e manter o espaço de disco ótimo? Não procure mais do que o Storage Sense, uma funcionalidade integrada projetada para gerir automaticamente e libertar espaço de armazenamento.
Ao ativar o Storage Sense, pode agendar limpezas regulares para remover ficheiros temporários, cache do sistema e itens na Reciclagem, garantindo que o seu sistema permanece livre de desordem.
Para além de limpar ficheiros desnecessários, o Storage Sense também pode ajudar a equilibrar o armazenamento local e na nuvem ao mover ficheiros para o OneDrive quando o espaço do disco local estiver a ficar reduzido.
Esta funcionalidade inteligente garante que tem sempre espaço suficiente no seu dispositivo, ao utilizar o armazenamento na nuvem de forma eficiente.
Personalizável para se adequar às suas preferências, o Storage Sense oferece uma forma sem complicações de otimizar o seu sistema Windows 11 sem esforço.
Diga adeus às tarefas manuais de limpeza de disco e abraçe a conveniência do Storage Sense para uma experiência informática perfeita.
Perguntas Frequentes
Como posso limpar arquivos em cache no Windows 11?
Para limpar arquivos em cache no Windows 11, você pode facilmente fazê-lo seguindo estes passos: Vá para Configurações, depois Sistema, seguido por Armazenamento e, finalmente, Arquivos temporários.
A partir daí, você pode selecionar os arquivos específicos que deseja excluir. Depois de fazer suas seleções, basta clicar em ‘Remover arquivos’ para limpá-los.
Este processo simples ajuda a manter seu sistema funcionando de forma suave e responsiva.
Quais são algumas maneiras eficazes de otimizar o uso da RAM?
Para otimizar o uso da sua RAM, você pode começar desabilitando programas de inicialização desnecessários.
Esses programas podem consumir memória e retardar o seu sistema sem que você perceba. Ao reduzir o número de programas que são iniciados automaticamente ao ligar o computador, você pode liberar RAM valiosa para tarefas mais importantes.
Outra maneira eficaz de gerenciar o uso da sua RAM é utilizando o Gerenciador de Tarefas integrado.
Essa ferramenta permite monitorar os processos em execução no seu computador e encerrar aqueles desnecessários que estão consumindo memória.
Ao fechar esses processos, você pode liberar RAM e melhorar o desempenho geral do seu sistema.
Se você perceber que a capacidade atual da sua RAM é insuficiente para suas necessidades, considere fazer um upgrade para uma RAM de maior capacidade.
Isso pode fornecer mais memória para o seu sistema trabalhar, permitindo que você execute mais aplicativos simultaneamente sem sofrer lentidão.
Atualizar regularmente o seu sistema também pode ajudar a otimizar o uso da RAM. As atualizações frequentemente incluem melhorias de desempenho e correções de bugs que podem ajudar o seu sistema a rodar de forma mais eficiente.
Mantendo o seu sistema operacional e software atualizados, você garante que o seu sistema esteja funcionando da melhor forma possível.
Desativar a Cortana melhora o desempenho do sistema?
Desativar a Cortana pode melhorar ligeiramente o desempenho do sistema, ao reduzir os processos em segundo plano e o uso de memória.
Essa mudança é especialmente útil para usuários que buscam uma experiência mais simplificada, resultando em um ambiente de computação mais responsivo e eficiente.
Como posso gerir as definições de energia para melhorar o desempenho?
Para melhorar o desempenho do seu computador, basta ir ao Painel de Controle. Em seguida, clique em ‘Opções de Energia’ e selecione a configuração ‘Alto Desempenho’.
Esta opção otimizará o desempenho do seu sistema, alocando recursos de forma eficiente, resultando em uma experiência de computação mais ágil.
Usar Ferramentas de Otimização de Terceiros Pode Ajudar a Aumentar a Velocidade do Windows 11?
O uso de ferramentas de otimização de terceiros pode definitivamente ajudar a melhorar o desempenho do seu sistema Windows 11.
No entanto, é crucial selecionar um software de reputação para evitar potenciais vulnerabilidades de segurança e garantir compatibilidade perfeita com o seu sistema operacional para resultados ótimos.
Conclusão
Em conclusão, tornar o Windows 11 mais rápido e eficiente envolve a implementação de uma variedade de estratégias eficazes.
Ao otimizar os programas de inicialização, é possível reduzir os tempos de carregamento iniciais.
Ajustar os efeitos visuais pode diminuir o consumo de recursos do sistema.
Gerenciar processos em segundo plano garante que os recursos sejam alocados de forma eficiente, enquanto a atualização dos drivers do sistema mantém o desempenho e a compatibilidade do hardware.
Utilizar o Storage Sense ajuda a gerenciar efetivamente o espaço em disco.
Ao combinar esses métodos, é possível melhorar a capacidade de resposta e eficiência da sua experiência com o Windows 11, resultando em maior estabilidade do sistema e satisfação do usuário.