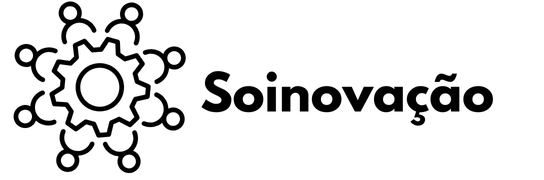Aprimore sua experiência no Windows 11 escolhendo e instalando temas exclusivos que combinem com seu estilo e requisitos de trabalho. Opte por temas de alto contraste para reduzir a tensão nos olhos ou por designs minimalistas para aumentar a concentração.
Obtenha temas de fontes confiáveis para evitar malware e aplique-os em Configurações > Personalização > Temas. Personalize cores de destaque, efeitos de transparência e fontes para criar uma área de trabalho personalizada ao seu gosto.
Melhore a eficiência com widgets para acesso rápido a detalhes importantes. Lembre-se de salvar seus temas preferidos para uma restauração sem esforço.
Continue explorando como esses elementos podem revolucionar sua interface.
Escolhendo o Tema Certo
Escolher o tema certo para o seu Windows 11 pode fazer uma grande diferença na forma como você interage com o seu computador.
Não se trata apenas de aparência; um tema bem escolhido pode melhorar a sua experiência de usuário e aumentar a sua produtividade.
Pense em coisas como cores, contrastes e estilos de ícones que combinem com as suas preferências e estilo de trabalho.
Optar por temas com alto contraste pode ajudar a reduzir a fadiga ocular, e designs simples e minimalistas podem ajudá-lo a focar melhor, desobstruindo o seu espaço de trabalho.
Além disso, escolher temas que ressoem com a sua identidade pessoal ou profissional pode lhe proporcionar um sentimento de pertencimento e satisfação.
Ao considerar cuidadosamente esses fatores, você pode garantir que a interface do seu Windows 11 seja tanto visualmente atraente quanto adaptada às suas necessidades, melhorando assim a sua satisfação geral com o sistema.
Instalando Temas Personalizados
Instalar temas personalizados no Windows 11 é muito simples com alguns passos simples para garantir compatibilidade e funcionalidade suave.
Comece baixando o pacote de temas de uma fonte confiável para evitar quaisquer riscos de malware potenciais.
Em seguida, vá para Configurações clicando no menu Iniciar e selecionando o ícone de engrenagem. No menu Configurações, navegue até ‘Personalização‘ e depois ‘Temas’.
Clique em ‘Procurar‘ para encontrar o arquivo de tema baixado em seu computador. Selecione o arquivo e o Windows 11 aplicará automaticamente o novo tema para você.
Lembre-se de optar por temas especificamente projetados para o Windows 11 para evitar quaisquer problemas de compatibilidade.
Seguindo esses passos, você pode aprimorar sua experiência no Windows 11 com estilos visuais únicos de forma fácil e segura.
Ajustando as Configurações do Tema
Depois de escolher um tema personalizado, você pode personalizar ainda mais a sua experiência no Windows 11 ajustando as configurações do tema.
Isso permite que você personalize elementos como cores de destaque, efeitos de transparência e estilos de fonte para criar um ambiente de desktop coeso e visualmente agradável. Aqui está uma tabela resumindo as principais configurações que você pode ajustar:
| Configuração | Descrição | Como acessar |
|---|---|---|
| Cores de Destaque | Personalize as cores das barras de tarefas e menus | Configurações > Personalização > Cores |
| Efeitos de Transparência | Modifique a transparência das janelas | Configurações > Personalização > Cores |
| Estilos de Fonte | Altere o estilo da fonte do sistema | Configurações > Personalização > Fontes |
Melhorando com Widgets
Para aprimorar ainda mais a sua experiência com o Windows 11, considere incorporar widgets em sua configuração de desktop. Os widgets oferecem acesso rápido a informações importantes como atualizações do clima, eventos do calendário, notícias e muito mais.
Integrar os widgets de forma transparente não apenas aumenta a funcionalidade, mas também cria uma interface do usuário unificada e envolvente.
Com apenas um clique no botão de widget na barra de tarefas, você pode personalizar quais widgets são exibidos, adaptando a experiência às suas preferências específicas.
Isso garante que seu desktop não apenas pareça visualmente atraente, mas também atenda às suas necessidades práticas, criando um espaço digital que realmente parece ser seu.
Aproveite a versatilidade dos widgets para elevar a sua experiência com o Windows 11 a novos patamares.
Backup e Restauração de Temas
Fazer backup dos seus temas personalizados no Windows 11 é essencial para garantir que você possa facilmente restaurá-los em caso de atualizações do sistema ou mudanças inesperadas.
Para começar, abra o aplicativo Configurações e vá para Personalização. Em seguida, selecione Temas.
Clique com o botão direito do mouse no seu tema personalizado e escolha ‘Salvar tema para compartilhamento’.
Esta ação cria um arquivo .deskthemepack que você pode armazenar com segurança para uso futuro. Quando precisar restaurar seu tema, basta clicar duas vezes no arquivo .deskthemepack salvo.
Aqui está um guia simplificado para fazer backup e restaurar seus temas no Windows 11:
- Abra o aplicativo Configurações.
- Vá para Personalização.
- Selecione Temas.
- Salve seu tema personalizado clicando com o botão direito sobre ele.
- Para restaurar, clique duas vezes no arquivo .deskthemepack.
Perguntas Frequentes
Os temas de terceiros são seguros para baixar?
Temas de terceiros podem tornar a sua experiência no Windows 11 mais visualmente atraente, mas a segurança deles pode variar.
Para garantir sua segurança, é crucial baixar temas apenas de fontes confiáveis para evitar possíveis ameaças de segurança.
Antes de baixar qualquer tema, reserve um momento para ler avaliações e certificar-se de que o seu software antivírus está atualizado para uma camada adicional de proteção.
Como os Temas Personalizados Impactam o Desempenho do Sistema?
Temas personalizados podem ter um impacto no desempenho do seu sistema, potencialmente aumentando o uso de recursos, o que poderia resultar em operações mais lentas.
No entanto, se os temas forem bem otimizados, devem ter um impacto mínimo, encontrando um equilíbrio entre aprimorar a estética e garantir um desempenho eficiente do sistema.
Posso criar meu próprio tema do Windows 11?
Com certeza! Criar o seu próprio tema do Windows 11 é uma maneira fantástica de fazer o seu computador refletir a sua personalidade e estilo.
Personalizar o seu tema permite que você escolha papéis de parede, cores e sons que ressoam com você, tornando a sua experiência de usuário mais agradável e única.
É uma ótima maneira de se sentir mais conectado ao seu dispositivo e torná-lo verdadeiramente seu. Sinta-se à vontade para ser criativo e projetar um tema que se adapte perfeitamente às suas preferências!
Os temas personalizados afetam a vida útil da bateria em laptops?
Temas personalizados em laptops podem ter um impacto na vida útil da bateria, especialmente se apresentarem papéis de parede de alta resolução ou elementos dinâmicos.
Para manter um melhor desempenho da bateria, é aconselhável otimizar as configurações do tema usando imagens estáticas com tons mais escuros e reduzindo o uso de animações.
Como posso reverter para o tema padrão do Windows 11?
Se você deseja voltar ao tema padrão do Windows 11, basta ir em Configurações, clicar em Personalização e escolher Temas.
A partir daí, selecione o tema ‘Windows (Claro)’ ou ‘Windows (Escuro)’. Isso garantirá uma experiência visual consistente e unificada para todos os usuários.
Conclusão
Em resumo, melhorar o Windows 11 com temas exclusivos envolve:
- Escolher o tema certo
- Instalar temas personalizados
- Ajustar as configurações do tema
- Adicionar widgets para funcionalidades extras
- Fazer backup e restaurar os temas corretamente
Esta abordagem estruturada não apenas personaliza o sistema operacional, mas também melhora seu desempenho e usabilidade.
Seguindo esses passos detalhados, os usuários podem elevar significativamente sua experiência com o Windows 11, tornando-o visualmente atraente e funcionalmente eficiente.